
Step 3: If you want finished, select Stop Record. During recording, you can choose Add Comment to input texts. Step 2: Now, start doing what you want to be recorded. Step 1: Press Start button on keyboard, and then click Accessories > Problem Steps Recorder > Start Record on Windows 8. However, the recorded outcome is the exact steps, not video, so if you want to have video, just skip this part, and go to next part on Windows 8. If you don't want to download any software, the build-in Step Recorder is a tool that you can use.
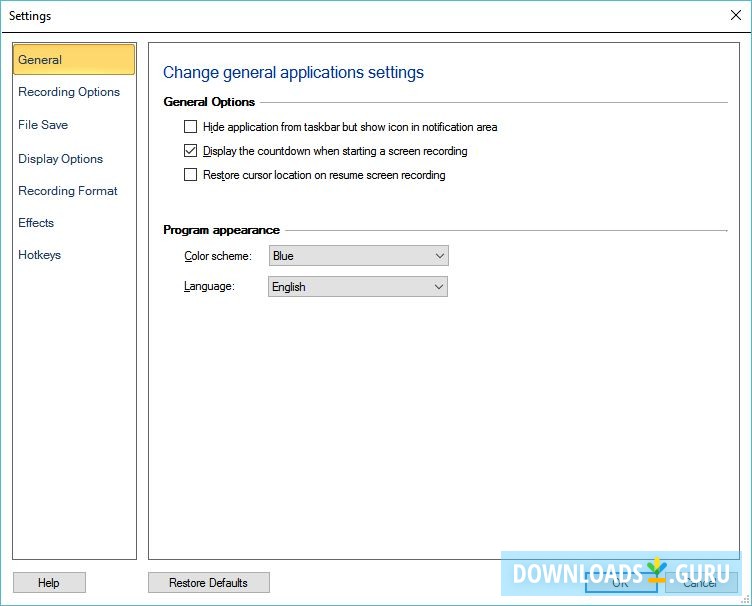
#Screen recorder for windows 8 how to
Part 2: How to Record Screen with Steps Recorder on Windows 8

Video is automatically saved to the software timeline for you to edit and save. Choose more options bottom right if necessary. Step 2: Select what recording mode you want, what audio output, drag the icon to choose what are you want to record. Here you can either record from webcam or record computer screen. Once opened on the upper left corner of the interface you will notice a record button, click this. Step 1: Download & Install the programme. Best thing about this is current users of the software will be able to download this update complete free of charge. On its newest release of Filmora, it will no longer just be a video editor but it will have a screen recording function added to it as well, as well as a video stabiliser and reverse tool. In terms of what videos you can import and edit etc. As a user of Filmora Wondershare there is no doubt that you will be impressed with the number of functions that are available with the software and also the general capability of it.
#Screen recorder for windows 8 movie
Voted 4 out of 5 stars it can be used as a brilliant alternative editing software to Windows Movie Maker and iMovie for those on Macs. Part 1: Use Advanced Software For Pro Recordersįilmora is an editing tool for professional video recorders and editors. Part 2: Use Build-in Steps Recorder on Windows 8.Part 1: Use Advanced Software For Pro Recorders.And there are extensions and softwares in place to aid you in recording on Windows 8.

Recording your screen on Windows 8 does not need to be something that is difficult. Whether you want to record your screen for revision purposes, whether you want to have a particular video or movie on your computer save list, or even if you are the proud owner of a gaming page on YouTube and need to record your gameplay. There can be many reasons as to why you need to record computer screen on your Windows 8 PC.


 0 kommentar(er)
0 kommentar(er)
